Video Marketing Tip: Convert Any Article To Video in Seconds using One-Click Ezine Article To Video Converter
If you have scores of old articles lying around in blogs, article directories or even as Microsoft Word or PDF files, then you could easily turn them into live videos using the ArticleVideoRobot New One Click Ezine Wizard. Its well known that ArticleVideoRobot converts any article posted in article directories like EzineArticles, ArticleBase, ArticleDashboard, etc. to video, not many know that the same New One Click Ezine Wizard also converts any article that is contained in Word, PDF, text or even on your website to video, in just a few seconds, giving a major push to your video marketing efforts. Also, many users use the default options in the One Click wizard only to find that their article is not fully read or the text fully displayed on the video.This article aims to quickly explain how to use the New One Click Ezine Wizard to convert any article (contained in any document) to a video and also have it read and displayed in full. The New One Click Ezine Wizard not only lets you convert an article to video, but let's customize the video conversion features. For example, you could choose to have different voices read the different slides in your video, you could choose to display the entire article or only the key phrases, customize an introduction frame for the video, etc.
Let me quickly take through the process of converting an article contained in a Word document to a video article.
1) Login to ArticleVideoRobot and click the New One Click Ezine Wizard option in your ArticleVideoRobot Members Area.
2) The One Click Article to Video Converter wizard opens and you see the Enter your Article screen
3) Select Other Website from the My Article is on dropdown list
4) Copy and paste your article into the big textbox
5) Select Enable advanced video customization options
6) Then select Customize Article Narration Settings and Customize Video Style and Lengh options
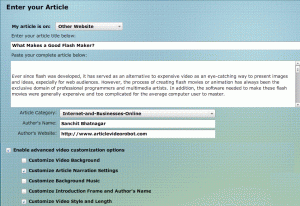
7) Click Next
8) In the Select Your Narration Settings screen, select I want only the following voice to read my whole article.
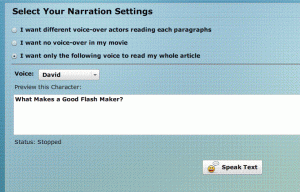
9) Click Next
10) In the following screen (Select Your Video Style) select I want to show the full article text
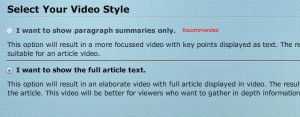
11) Click Next
That's it. You should now have a new copy of your article converted that displays and reads out the entire text on screen.
Note: ArticleVideoRobot recognizes paragraphs as separated by single spaces. If the double-space paragraph is not recognized (i.e. not converted properly), then use single space for your paragraphs.








Comments